به نام خدا
آموزش نرم افزار رایگان طراحی مدار چاپی (gEDA PCB) با خروجی Altium + آموزش طراحی قطعات + نحوه پرینت از Altium
مقدمه:
یکی از بخش های مهم هر پروژه الکترونیکی بخش فیبر مدار چاپی و یا به اصطلاح PCB آن است. PCB مخفف Printed Circuit Board و به معنای برد مدار چاپی می باشد. برای طراحی برد مدار چاپی سه روش مختلف وجود دارد. در روش اول شماتیک پروژه در نرم افزار مخصوص کشیده شده و به صورت خودکار به PCB تبدیل می شود. در روش دوم قطعات روی برد چیده شده و پایه هایی که قرار است به یکدیگر متصل شوند با ابزاری به صورت کاملا مختلط و شلوغ به هم متصل می شوند و سپس با زدن یک کلید تمام این خطوط مرتب میگردند. (در حالت اول نیازی به رسم خطوط اتصال نمی باشد و تمام خطوط از روی شماتیک کشیده می شوند). در روش سوم بایستی تمام قطعات روی فیبر چیده شوند و با دقت و حوصله و با ابزار رسم خطوط مسی تمام پایه ها به طور کاملاً دقیق به یکدیگر متصل شوند و خبری از مرتب سازی خودکار نیست.
روش اول بهترین و ساده ترین راه طراحی مدار چاپی است و نرم افزارهایی تجاری و پرقدرتی مانند Protel و Altium (به قیمت صدها میلیون تومان) برای این کار وجود دارند که به دلیل تجاری بودن و قیمت بالا فقط شرکت های معتبر مانند شرکت های تولید main board و تجهزات حرفه ای قادر به تهیه آنها می باشند. البته متاسفانه نسخه های غیر قانونی و به سرقت رفته این نرم افزار در ایران پخش شده و حتی به عنوان درس طراحی در دانشگاه ها تدریس می شود و بعضاً توسط افراد بی اطلاع فقط برای سود مالی به قیمت پایین به فروش می رسد.
همه ما می دانیم که استفاده غیر قانونی از یک نرم افزار تجاری که برای تهیه آن مهندسان و محققان بیشماری شب و روز زحمت کشیده و زندگی خود را وقف آن کرده اند کمی از دزدی بالاتر بوده و پست ترین کار محسوب می شود. این کار چه از نظر اخلاقی و چه از بعد ماورائی اثرات نامطلوب خود را بر زندگی افراد خواهد گذاشت و به صورت های مختلف و ایجاد مشکلات برای فرد خاطی نمایان می شود. مشکلاتی که امروزه گریبانگیر بیشتر افراد جامعه ما شده است به دلیل همین درآمدهای نامشروع می باشد.
اما راه حل چیست؟ ما نمی توانیم برای پروژه های کوچک نرم افزار های گران قیمت را خریداری کنیم و از طرفی حاضر نیستیم کار نامشروع انجام داده و از برنامه های کرک شده و دزدی استفاده کنیم. همچنین به دلیل تحریم قادر به خرید برخی نرم افزارها نخواهیم بود. پس باید دنبال راه حلی بگردیم که هم به طور مشروع و مجاز به کار خود ادامه بدهیم و هم به نوعی با چنین افرادی در تعامل باشیم (در اینجا منظور از تعامل با چنین افراد: کنایه از برخی شرکت های تولید کننده برد می باشد که نرم افزارهای کرک شده پروتل را بر روی سیستم های خود نصب کرده و به فقط فایل های پروتل را برای سفارش برد تحویل می گیرند). این یک قاعده کلی است، چرا که در غیر این صورت یا باید تمام کارها را به تنهایی انجام دهیم و یا به طور کلی فیلد کاری خود را عوض کنیم.
در این مورد خاص، یعنی طراحی و تولید مدارهای الکترونیکی، راه حل مناسبی وجود دارد. خوشبختانه نرم افزارهای رایگان و GNU ی بسیاری توسط برنامه نویسان سرتاسر دنیا ساخته شده است. نرم افزار های GNU با تلفظ گنو وابسته به یک پروژه بزرگ “نرم افزار های رایگان” بوده و بر اساس این قانون هر فردی که به یکی از زبان های برنامه نویسی رایگان مثل GCC، Python و … آشنایی داشته باشد می تواند اقدام به تولید و ویرایش یک نرم افزار رایگان و انتشار آن بنماید. سایت های بسیار زیادی نیز در زمینه هاستینگ رایگان و انتشار این پروژه ها فعالیت دارند که معروف ترین آنها Sourceforge و Github می باشد.
مهمترین نرم افزار GNU سیستم عامل رایگان Linux و نسخه های مختلف آن مثل Poppy و … است که به عنوان بستری برای اجرای سایر نرم افزارها به شمار می رود. اگر تصمیم به کار تجاری و قانونی گرفته باشید و از ویندوز کپی شده استفاده می کنید اولین قدم مهاجرت به Linux و یا خرید نسخه های ارزان قیمت ویندوز OEM می باشد.
قدم بعدی یافتن نرم افزارهای رایگان و استفاده از آنها به جای نرم افزارهای تجاری است. برای سرچ نرم افزار های رایگان و دانلود آنها بایستی قبل از نام برنامه کلمه GNU را تایپ کرده و محیط اینترنت و یا سایت هایی مثل سرس فرج را جستجو نمایید. به طور مثال برای یافتن نرم افزار رایگان و مجازِ طراحی مدار چاپی بایستی سرچ کنیم: GNU PCB Designer. البته جستجوی PCB Free Software ما را به سایتهایی رهنمون می شود که تولید کننده نرم افزارهای تجاری هستند و عموماً نسخه های Free و آزمایشی را برای استفاده های غیر تجاری برای دانلود قرار می دهند تا پس از تست آنها نسبت به خرید نرم افزار مربوطه اقدام نمایید. این اشتباه در مقاله سال گذشته رخ داد و به اشتباه به آموزش نرم افزار Express PCB پرداختیم که نرم افزاری تجاری بوده و می بایست خروجی کار را برای تولید انبوه به همان شرکت تحویل می دادیم. مقاله قبل به همین دلیل به طور کلی پاک شد.
اما در زمینه نرم افزارهای GNU که کاملاً آزاد بوده و هر نوع استفاده تجاری از این نوع محصولات عاری از مشکل می باشد چند نرم افزار پرقدرت وجود دارد که قوی ترین آنها KiCad بوده و نرم افزار ساده تر PCB نام دارد. (در زمینه محدودیت تجاری سایر برنامه ها بایستی فایل لایسنس مربوطه به طور کامل خوانده شود، برخی پروژه های رایگان مانند پروگرمر USB میکری AVR به نام USBasp فقط برای تعداد محدودی از تولیدات رایگان می باشد و در صورت تولید انبوه بایستی مبلغی برای طراح پروژه ارسال شود). از بین نرم افزار های بالا نرم افزار KiCad تقریباً محیطی شبیه به پروتل داشته و شامل چندین برنامه برای طراحی شماتیک، طراحی قطعات، تولید خودکار PCB و Routing آنلاین است. این نرم افزار تمام خروجی های لازم برای دستگاه های فتوپلات و CNC و Drill که برای ساخت مدار چاپی لازم هستند را تولید می کند ولی مشکل اینجاست که هرگز نمیتوانید شرکت های تولید مدار چاپی را راضی کنید نرم افزار شما را نصب کرده و کار با آن را یاد بگیرند! شرکت هایی که سالها با نسخه های پروتل کار کرده اند و تمام تنظیمات دستگاه خود را با این برنامه انجام داده اند. پس نرم افزار KiCad را فقط به عنوان نرم افزاری خوب برای طراحی شماتیک نگه می داریم و از بخش PCB آن به طور کلی صرفنظر می کنیم.
اما نرم افزار دیگر PCB نام دارد که دو نسخه تحت ویندوز و تحت لینوکس آن به نام gEDA برای دانلود رایگان قرار داده شده است. این نرم افزار حجم نسبتاً کمی داشته (حدود ١٥ مگابایت) و با ظاهری ساده و کتابخانه ای تکمیل به آخرین گزینه تبدیل شده است. ولی چرا این نرم افزار؟ یکی از قابلیت های خوب این نرم افزار اینست که فایلهای ذخیره شده این برنامه به صورت متنی (ASCII) ذخیره می شود و به راحتی میتوان به کمک برنامه ای این فایلها را برای تولید برد به Altium و Protel99 تبدیل کرد. خوشبختانه یک اسکریپت فوق العاده قوی برای تبدیل فایلهای خروجی این نرم افزار به Altium توسط یکی از برنامه نویسان حرفه ای ایران به نام آقای مهندس حمید رستمی تولید شده و به صورت رایگان در اختیار عموم قرار گرفته است. این اسکریپت بعداً توسط AVR64 تکمیل شد و نسخه تحت ویندوز آن نیز به طور مجزا به نام PCB2Altium توسط AVR64 تولید شد. این روش در حال حاضر به عنوان بهترین گزینه برای طراحی و تولید مدار چاپی و تولید انبوه برد های الکترونیکی به شمار می رود.
با ترکیب این دو نرم افزار به راحتی می توانیم طرح مدار خود را در محیط رایگان PCB چه تحت ویندوز و چه تحت لینوکس اجرا کرده و با تبدیل آن توسط این اسکریپت قوی دو فایل قابل اجرا در Altium با پسوند .PCBdoc و پروتل 99 با پسوند .PCB تحویل بگیریم و فایلهای تولید شده را به شرکت های ساخت مدارچاپی تحویل دهیم تا هم کار خود را به طور قانونی انجام داده باشیم و هم در تعامل و همکاری ما با دیگران مشکلی ایجاد نشود. البته طرف دیگر ماجرا به ما مربوط نمی شود و با فرض اینکه شرکت مورد نظر درخواست ما را مبنی بر نصب نرم افزار رایگان بر روی سیستم خود قبول نکرده است و اینکه شرکت مورد نظر از نرم افزار خریداری شده با License معتبر استفاده می کند یا نسخه کپی شده به خود شرکت برمی گردد.
آموزش PCB
نرم افزار PCB را می توانید با سرچ در اینترنت و یا لینک زیر دریافت نمایید:http://pcb.geda-project.org/
همچنین می توانید نرم افزار PCB را از بخش دانلود های سایت AVR64.com نیز دریافت کنید. (توصیه ما)
برنامه مبدل فایل های خروجی PCB به Altium نیز از بخش دانلود های سایت AVR64.com قابل دریافت می باشد. برای این برنامه (PCB2Altium) بایستی .NET 4 بر روی کامپیوتر شما نصب باشد.
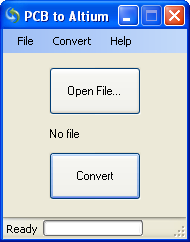
پس از دانلود PCB با کلیک بر روی آن (در ویندوز XP) می توان برنامه را نصب نمود. پس از نصب و اجرای برنامه چند پنجره اضافه باز می شوند که بایستی همه آنها را بسته و فقط پنجره اصلی را نگه داریم. پنجره اصلی چیزی شبیه به شکل زیر است:
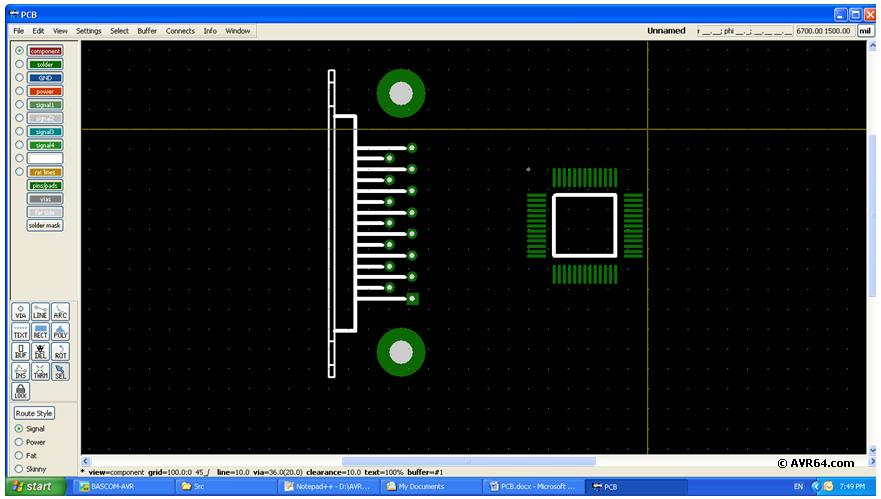
کار با PCB فوق العاده ساده و راحت بوده و گویا بودن نوشته ها و شکل های کلید های منوی سمت چپ برنامه سبب می شود تا به راحتی مدار خود را رسم کنیم. برای انتخاب قطعات بایستی کلید i روی کیبرد را فشار دهیم و از پنجره باز شده قطعه مورد نظر را انتخاب نماییم یا از منوی Window بر روی گزینه Library کلیک کنیم. با زدن کلید Line نیز می توانیم بین پایه های قطعه مورد نظر خطوط مسی را رسم کنیم، قبل از رسم خطوط مسی بایستی از منوی سمت چپ بالا گزینه دوم یعنی Solder را انتخاب نماییم و برای رسم خطوط و نوشته های چاپ راهنما نیز Silk را انتخاب کنیم.
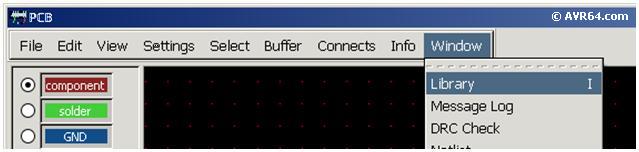
برای انتخاب یک قطعه روی دکمه SEL از کلید های مربعی منوی چپ پایین کلیک کرده و سپس روی قطعه کلیک می نماییم. برای پاک کردن قطعه نیز پس از انتخاب آن روی کلید DEL کلیک کرده و سپس روی قطعه یا بخش انتخاب شده کلیک می کنیم. برای رسم خطوط لایه مسی رو نیز بایستی Component را انتخاب نماییم و سپس خطوط را بکشیم. برای اتصال خطوط پشت و رو نیز از VIA استفاده می شود که اولین کلید مربعی شکل منوی پایین سمت چپ می باشد. در نهایت برای تغییر سایز کلی و یا جزئی خطوط، پدها و … بایستی ابتدا بخش مورد نظر را انتخاب نموده و سپس از منوی Select روی Change size of selected objects کلیک کرده و سایز خطوط، پدها و سایر بخش ها را کم و زیاد نماییم.

در صورتی که فایل ترسیم شده مانند شکل زیر کمی شلوغ باشد ممکن است در حالت عادی (که تمام خطوط شکل مشاهده می شوند) با کلیک روی منوهای برنامه هیچ کدام از آنها باز نشوند، این مشکل به دلیل اینست که منوهای این برنامه به صورت گرافیکی شبیه سازی شده اند و برای رفع این مشکل بایستی مانند شکل بالا روی یک قسمت از شکل زوم کنیم تا بخش کمتری از صفحه از نظر شلوغی گرافیکی تحت پوشش قرار گیرد و تمام منوها به عملکرد عادی خود بازگردند. (برای زوم می توان از لغزنده ماوس و یا Z و Shift + Z استفاده نمود).
نظر به اینکه در اسکریپت تبدیل PCB به Protel فقط موارد لازم و ضروری مثل خطوط، پدها، ویا، متن پشت و رو و شکل چاپ راهنمای قطعات در نظر گرفته شده اند از توزیح بقیه امکانات PCB صرفنظر می کنیم. چرا که با همین موارد ذکر شده می توان تمام PCB های تجاری و تولید انبوه را به راحتی تولید کرد. شایان ذکر است که تمامی محصولات AVR64 و نوین کیت Novinkit.com با استفاده از این نرم افزار تولید می شود.
تبدیل PCB به Altium:
در این مرحله نحوه ذخیره سازی و تبدیل فایلهای PCB به Altium را شرح می دهیم. مراحل تبدیل توسط نرم افزار جدید تحت ویندوز بسیار راحت بوده و بایستی فقط کلید Open را زده، فایل PCB را انتخاب کنید و کلید Convert را بزنید. فایل Altium با پسوند pcbdoc در کنار برنامه تولید می شود.
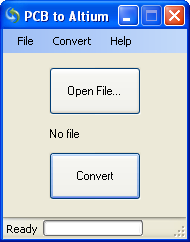
برای مشاهده فایل Altium می توانید نرم افزار رایگان Altium Viewer را از سایت مربوطه به نشانی Altium.com در یافت نمایید. این نرم افزار رایگان بوده و فقط فایل خروجی را نمایش می دهد.
بخش دوم
آموزش طراحی قطعات در نرم افزار رایگان PCB
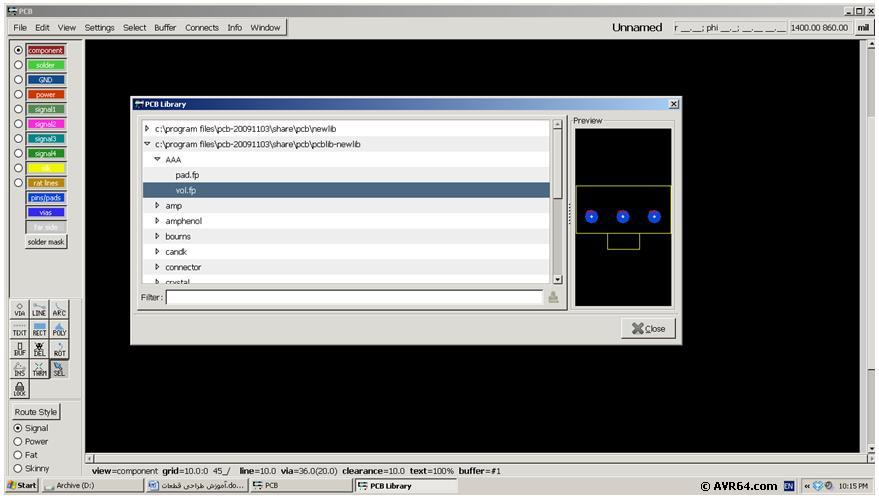
مقدمه
نرم افزار PCB یک برنامه رایگان برای طراحی فیبر مدار چاپی می باشد. در این مقاله روش طراحی قطعات جدید در این برنامه آموزش داده می شود. قبل از هر چیز توجه داشته باشید که یک قطعه باید از پین (پد) و مقداری سیلک (خطوط) تشکیل شود. برای ترسیم سیلک مشکلی نداریم و براحتی می توانیم با ابزار line و انتخاب silk خطوط را که در واقع شکل روی برد قطعه هستند ترسیم نماییم؛ ولی از آنجاییکه هر قطعه لزوماً از تعدادی پین نیز تشکیل شده است و برای رسم پین راه حل مستقیمی وجود ندارد ابتدا یک قطعه دلخواه را انتخاب کرده و آنرا به اجزای تشکیل دهنده اش تبدیل می کنیم (break) و از پین ها یا پد های آن کپی گرفته و قطعه جدید را می سازیم. مرحله بعدی هم تبدیل قطعه ساخته شده به یک قطعه واحد و ذخیره آن در پوشه کتابخانه قطعات است. در ادامه تمام این روشها را به صورت گویا و با تصاویر و توضیحات فراوان آموزش می دهیم.
طراحی قطعه جدید در PCB
در این مقاله تصمیم داریم یک ولوم معمولی را به عنوان یک قطعه جدید طراحی و در کتابخانه ای جدید ذخیره نماییم. قبل از هر چیز یک ولوم معمولی را برداشته و آنرا بر روی برد سوراخ دار قرار می دهیم تا اندازه پایه های آن و محدوده بدنه را بدست آوریم. سپس PCB را باز کرده و مطابق شکل زیر از منوی View بر روی Enable visible grid کلیک می کنیم:

سپس مجدداً از منوی View بر روی Grid units کلیک کرده و واحد mil را انتخاب می کنیم (که همان دهم اینچ است).
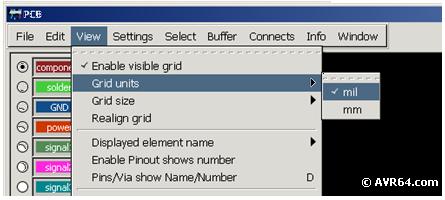
یک بار دیگر بر روی View کلیک کرده و اینبار از منوی Grid size بر روی 100 mil کلیک می کنیم تا نقاط روی صفحه کار دقیقاً مطابق با یک بِرِد بُرد یا فیبر سوراخ دار شود:
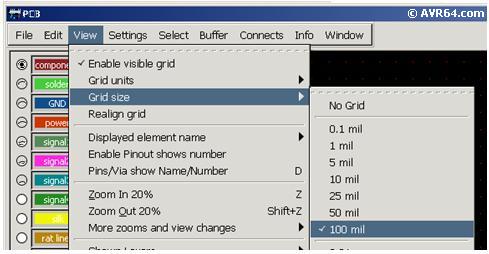
حالا صفحه کار ما برای رسم قطعه جدید آماده است. برای رسم یک ولوم به سه پد نیاز داریم. برای ایجاد پد، یک قطعه دلخواه را از کتابخانه انتخاب کنیم و آن را بر روی صفحه قرار می دهیم. برای این منظور از منوی Window بر روی Library کلیک می کنیم:
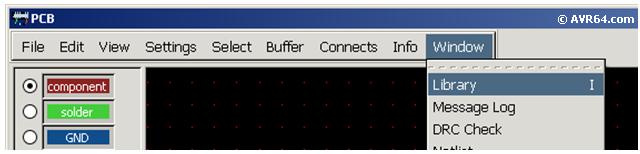
از پنجره کتابخانه، یک قطعه دلخواه پد دار مثل یک مقاومت را انتخاب و روی آن کلیک می کنیم:
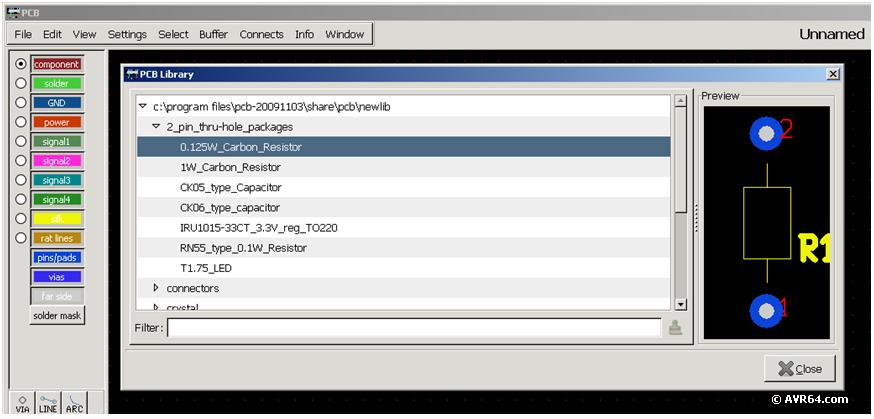
پنجره را بسته و قطعه را با کلیک ماوس بر روی صفحه قرار می دهیم:

حال باید قطعه را انتخاب کنیم، دقت داشته باشید که موقع انتخاب یک قطعه باید همانند شکل زیر علامت فلش از جعبه ابزار PCB انتخاب شده باشد (که حالت پیشفرض نیز همین است).
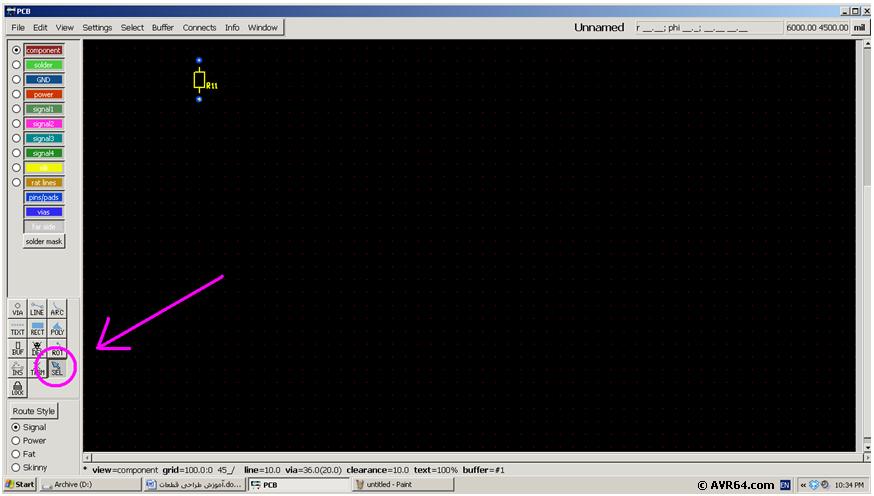
پس از کلیک بر روی قطعه و انتخاب آن می بینیم که قطعه انتخاب شده به شکل فیروزه ای در می آید:
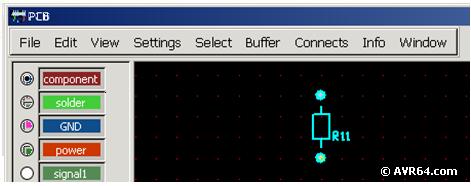
سپس از منوی Edit گزینه Cut selection to buffer را انتخاب می کنیم:
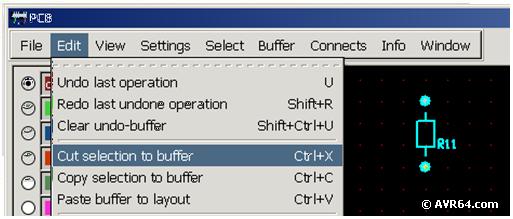
در این حالت می بینیم که تمام منوها غیر فعال شده اند، در این حالت باید بر روی قطعه کلیک کنیم:
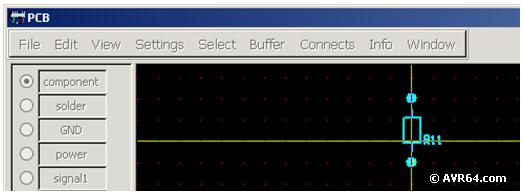
پس از کلیک بر روی قطعه، منوها فعال شده و مشاهده می کنیم که قطعه به صورت کادر قرمز رنگ در آمده و به دنبال ماوس حرکت می کند، در این حالت کلید Esc بر روی کیبرد را فشار می دهیم تا قطعه کاملا از صفحه پاک شود.
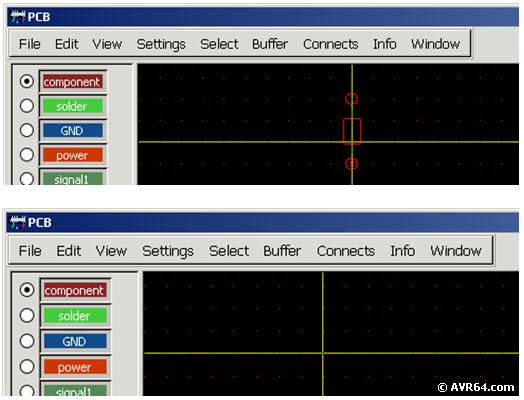
هم اینک قطعه ما داخل Buffer قرار دارد و دیده نمی شود. ما تصمیم داریم که قطعه را در بافر به اجزای تشکیل دهنده اش بشکنیم و مجددا آن را به صفحه بازگردانیم تا بتوانیم از پد هایش برای ساخت قطعه جدید بهره ببریم. برای این منظور از منوی Buffer بر روی گزینه Break buffer elements to pieces کلیک می کنیم.
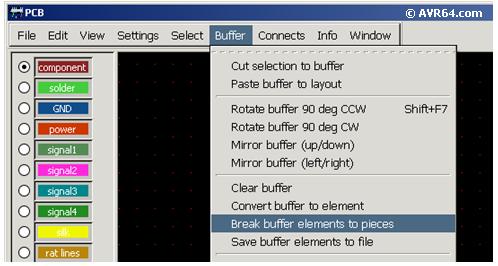
مجدداً بر روی منوی Buffer کلیک کرده و این بار گزینه Paste buffer to layout را انتخاب می کنیم تا قطعه بر روی صفحه قرار گیرد.
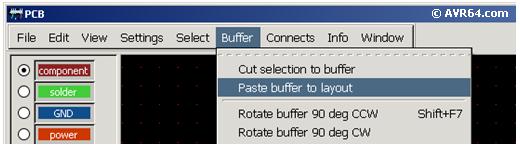
پس از قرار دادن قطعه بر روی صفحه کلیک می کنیم، مشاهده می کنیم که یک کپی دیگر از قطعه به صورت قرمز رنگ به دنبال ماوس حرکت می کند، برای خلاص شدن از دست آن کلید Esc کیبرد را می زنیم.
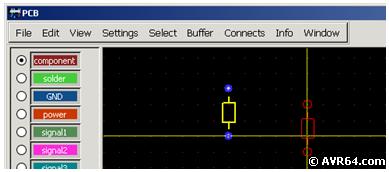
هم اینک قطعه ای داریم که به راحتی می توانیم بر روی اجزای تشکیل دهنده اش کلیک کرده و آنها را از یکدیگر جدا نماییم.
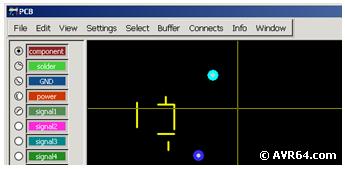
حال با استفاده از پین ها یا پدهای قطعه و کپی کردن و کنار هم قرار دادن آنها پایه های یک ولوم را طراحی می کنیم. توجه داشته باشید که برای کپی یک قطعه یا جزء (مثل پد) ابتدا باید بر روی آن کلیک کرده و آنرا انتخاب نماییم سپس از منوی Edit گزینه Copy selection to buffer را برگزیده و مجدداً بر روی قططه یا جزء کلیک کنیم تا یه صورت قرمز رنگ به دنبال ماوس به راه بیافتد، سپس به تعداد دلخواه بر روی صفحه کلیک می کنیم تا از آن کپی بگیریم و هر وقت که کار کپی تمام شد کلید Esc کیبرد را می زنیم. شایان ذکر است که بقیه اجزای اضافه را با انتخاب کلید از جعبه ابزار و کلیک بر روی آن اجزا حذف می کنیم، اگر به دلیل پرش ماوس و قرار نگرفتن آن بر روی برخی اجزا قادر به کلیک بر روی آنها و حذف آنها نشدید به طور موقت Grid size را از منوی View بر روی گزینه کمتری مثل 10 mil قرار دهید تا نقاط تقسیم صفحه کمتر شود و دقت حرکت ماوس بیشتر گردد.
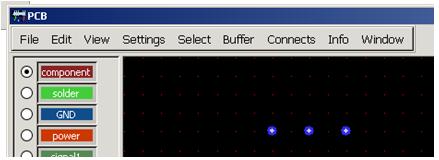
تا اینجا بخش اصلی قطعه را طراحی کرده ایم. برای رسم خطوط روی برد قطعه که به چاپ راهنما یا سیلک اسکرین معروف است، ابتدا از منوی انتخاب لایه، silk را انتخاب و از جعبه ابزار نیز بر روی LINE کلیک کنید. همچنین توجه داشته باشید که از قسمت پایین نیز گزینه Signal انتخاب شده باشد تا خطوط شکل قطعه به صورت نازک رسم شوند.
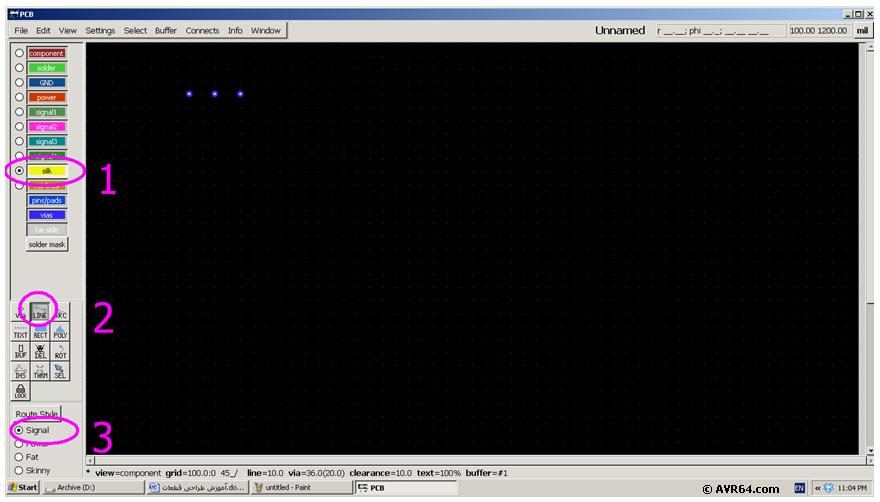
پس از تنظیم موارد بالا با دقت یک شکل مناسب (بر اساس ولوم واقعی که بر روی برد سوراخ دار نصب کرده اید) با رعایت اندازه خطوط اطراف ولوم را ترسیم نمایید. این خطوط بهتر است استاندارد و ساده بوده و به خوبی گویای قطعه تشکیل دهنده باشد.
در اینجا قطعه ما تکمیل شده است. ولی قبل از تبدیل آن به یک قطعه واحد (به هم چسباندن اجزا) بایستی کمی پد های آن را ضخیم تر کنیم. برای این منظور ابتدا از جعبه ابزار بر روی ابزار انتخاب کلیک کرده و هر سه پد را با کشیدن کادر انتخاب می کنیم.

اصلاً مهم نیست که سایر خطوط قطعه هم انتخاب بشوند یا خیر، چرا که PCB فقط بر روی نوعی که ما انتخاب می کنیم تغییر سایز را انجام می دهد.
پس از انتخاب هر سه پد، بر روی منوی Select کلیک کرده و گزینه Change size of selected objects و سپس Vias + 10 mil را انتخاب می کنید تا هر سه پین به اندازه 10 میل بزرگتر شوند. به تعداد ٢ یا ٣ بار اینکار را اننجام می دهیم تا پین ها به اندازه کافی بزرگ شوند. اگر تغییری در اندازه پین ها مشاهده نکردید به جای Vias بر روی Pins +10 mil کلیک کنید. برای کوچکتر کردن هم می توانید بر روی – منفی کلیک کنید.
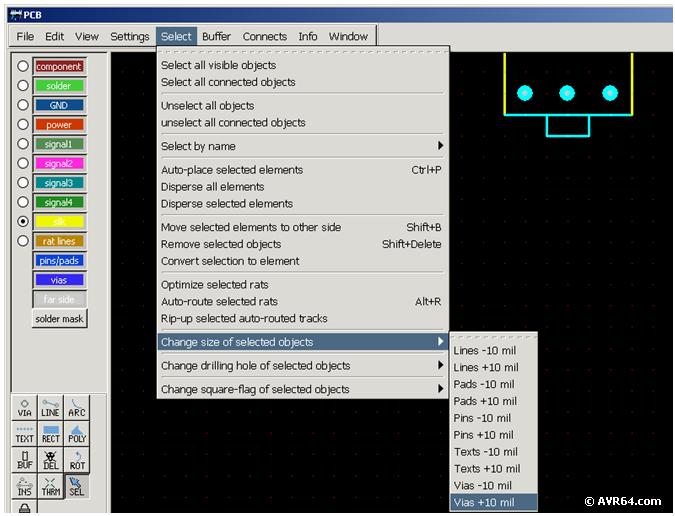
پس از آماده کردن قطعه نوبت به چسباندن اجزا به یکدیگر و ساختن یک قطعه واحد می رسد. برای این منظور ابزار انتخاب را از جعبه ابزار انتخاب کرده و کل قطعه را با کشیدن کادر دور آن انتخاب کنید. سپس از منوی Edit گزینه Cut selection to buffer را برگزینید و مجدداً بر روی قطعه انتخابی کلیک نمایید و سپس کلید Esc کیبرد را بزنید.
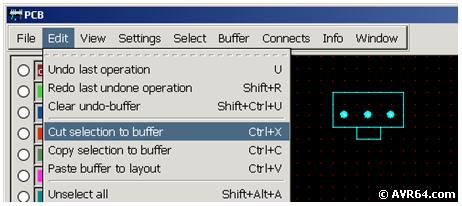
هم اینک قطعه در داخل بافر قرار دارد و چیزی بر روی صفحه دیده نمی شود. در این حالت برای به هم چسباندن اجزا و ساختن قطعه واحد و منسجم از منوی Buffer بر روی Convert buffer to element کلیک می کنیم.
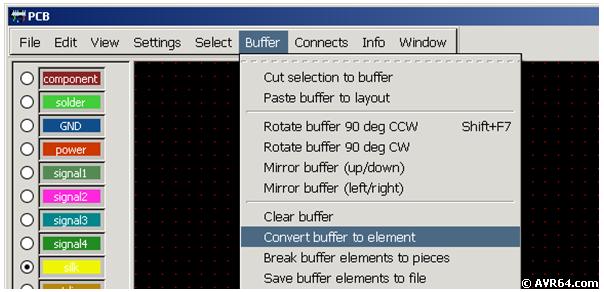
سپس برای ذخیره قطعه در یک فایل مجزا مجدداً بر روی منوی Buffer کلیک کرده و این بار گزینه Save buffer element to file را انتخاب می کنیم.
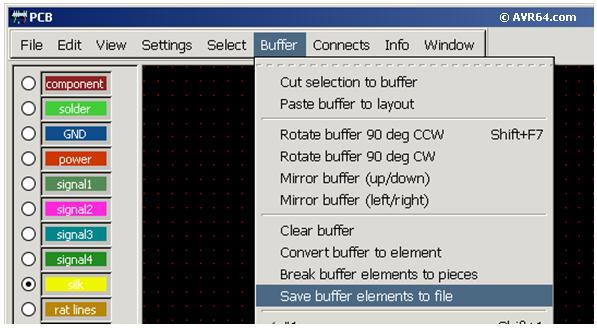
پس از کلیک بر روی گزینه بالا، پنجره ای ظاهر می شود و نام قطعه را درخواست می کند، نام vol.fp را انتخاب می کنیم. به پسوند fp دقت کنید و دقیقاً همین پسوند را استفاده نمایید. این پسوند احتمالاً مخفف فوتپرینت می باشد.
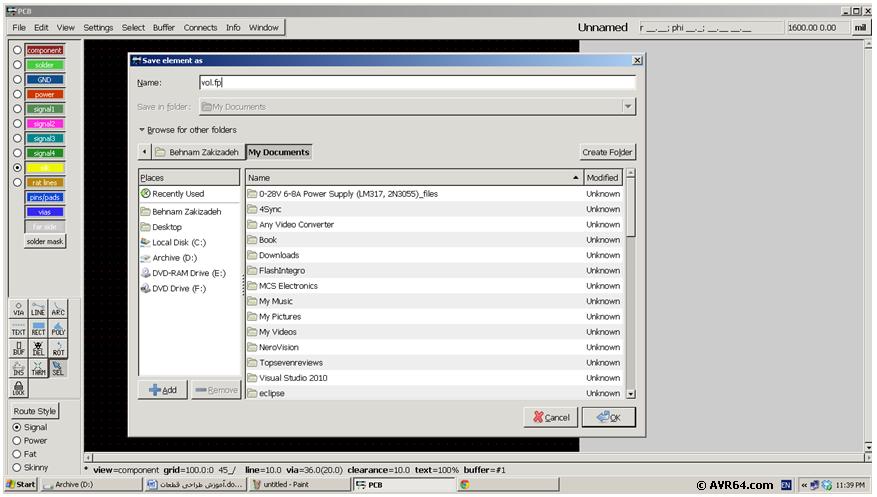
پس از انتخاب کلید OK فایل قطعه در پوشه انتخاب شده (در اینجا مای داکیومنت) ذخیره می شود. با ورود به My Documents می توانید فایل قطعه را مشاهده کنید:
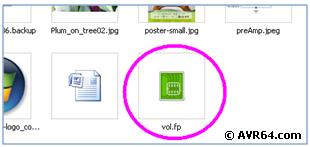
برای قرار دادن قطعه در کتابخانه بایستی به آدرس تقریبی زیر مراجعه کرده و پوشه ای با نام دلخواه ایجاد کنید (ما پوشه AAA را ایجاد کردیم تا در ابتدای لیست قرار بگیرد)
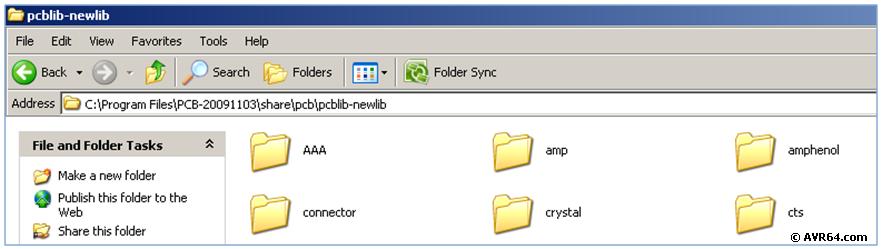
سپس فایل vol.fp را در این پوشه کپی کنید. بعد از اتمام کار یک بار نرم افزار PCB را ببندید و دوباره آن را باز کنید. با انتخاب Library از منوی Window مشاهده می کنید که vol.fp در پوشه ای به نام AAA در کتابخانه قرار گرفته است:
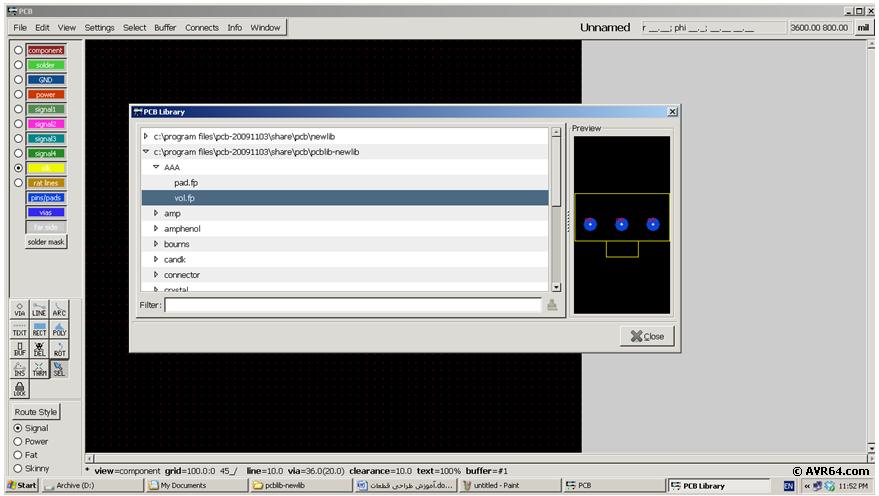
به همین ترتیب می توانید سایر قطعات پرکاربرد را طراحی کرده و در پوشه ای دلخواه ذخیره نمایید. همچنین با جستجوی قطعات مفید در پوشه های کتابخانه های PCB در آدرس های زیر و پاک کردن موارد غیر ضروری و دست و پا گیر (مثل کانکتورهای خاص و قطعات SMD و یا CPUها، یک کتابخانه سفارشی و جمع و جور با نام دلخواه برای قطعات (باRename کردن فایل ها و پوشه ها) برای استفاده شخصی و یا حتی تجاری طراحی کنید.C:\Program Files\PCB-20091103\share\pcb\pcblib-newlib
C:\Program Files\PCB-20091103\share\pcb\newlib
نحوه پرینت گرفتن از طرح در پروتل آلتیوم Altium
قبل از اتمام این مقاله بد نیست که کمی هم در مورد نرم افزار رایگان Altium Viewer و نحوه پرینت گرفتن طرح در آن صحبت کنیم. البته در صورتی که برد خود را به شرکت های تولید کننده مدار چاپی ارائه می دهید نیازی به پرینت گرفتن از طرح نیست ولی در صورتی که بخواهید طرح را بر روی کاغذ گلاسه (روش اتو) و یا طلق ترانسپارنت یا نگانیو (لامینت کاری) منعکس کرده و با استفاده از لمینت یا اتو برد را در آورید دانستن این روش مفید خواهد بود (شایان ذکر است که مقاله آموزش لامینت کاری که در بخش مقالات سایت avr64.com قرار گرفته است به شرح کامل آموزش ساخت برد با استفاده از لامینت می پردازد و دارای عکس های فراوان از تمام مراحل کار بوده و تکمیل ترین مقاله آموزشی در این زمینه است).
اما در خصوص نرم افزار Altium Viewer باید متذکر شویم که این نرم افزار نسخه نمایش دهنده و رایگان Altium می باشد و فقط و فقط فایل های با پسوند pcbdoc را نمایش می دهد و بخش پرینتر آن نیز فعال می باشد. با کمک این نرم افزار به هیچ وجه نمی توانید طرح را ویرایش کنید.
پس از دانلود (از altium.com) و نصب این نرم افزار، با کلیک بر روی فایلهای تولید شده توسط برنامه PCB2Altium به طور خودکار Altium Viewer باز شده و طرح را نمایش می دهد.
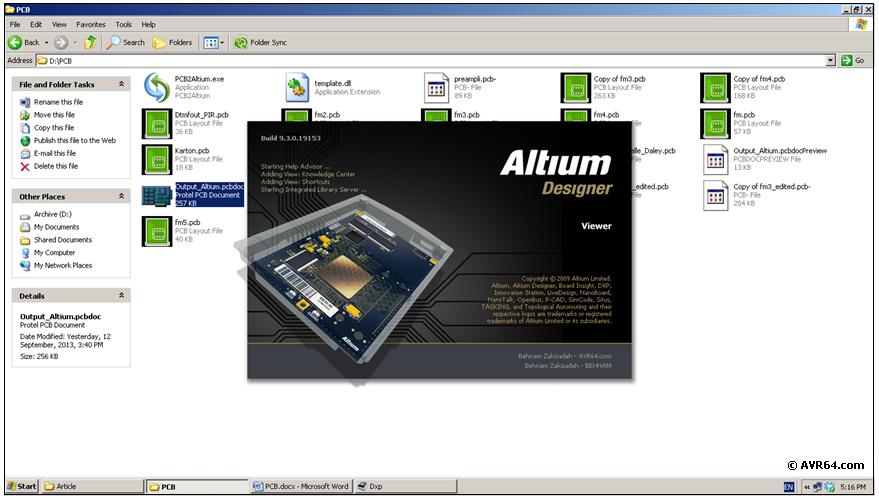

برای پرینت گرفتن از طرح از منوی File بر روی Print preview… کلیک می کنیم تا پنجره زیر باز شود:
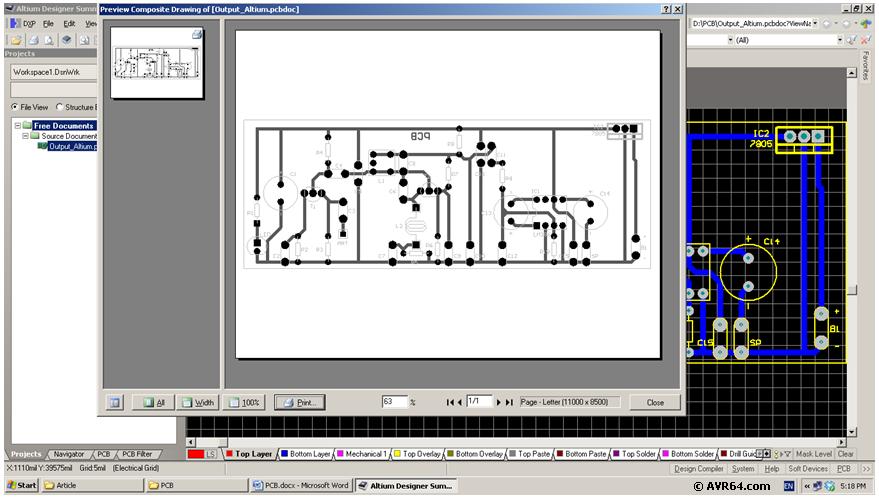
سپس بر روی پنجره جدید راست کلیک کرده و مطابق شکل گزینه Page Setup… را بر می گزینیم:
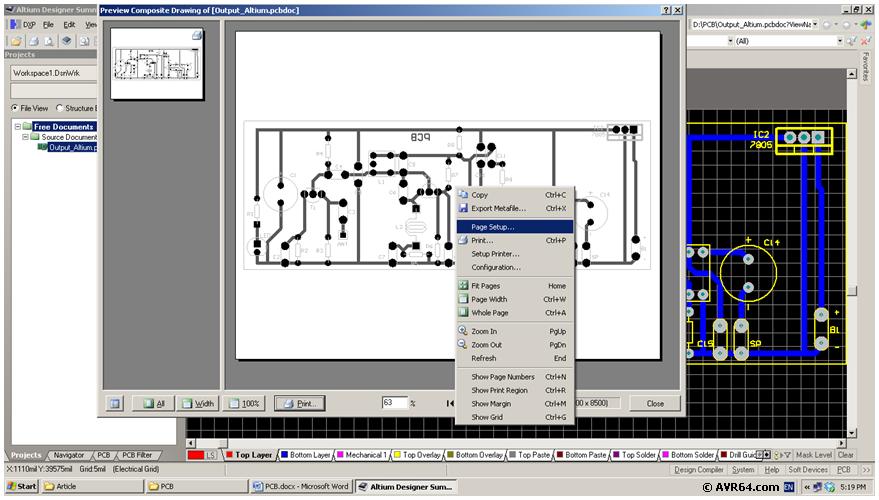
در پنجره باز شده از بخش Printer Paper گزینه A4 و Portrait را برگزیده و از بخش Scaling نیز گزینه Scaled Print را انتخاب و مقدار Scale را برابر با 1 قرار می دهیم. در قسمت Color Set نیز گزینه Mono را انتخاب می کنیم و پنپره را Close می کنیم.
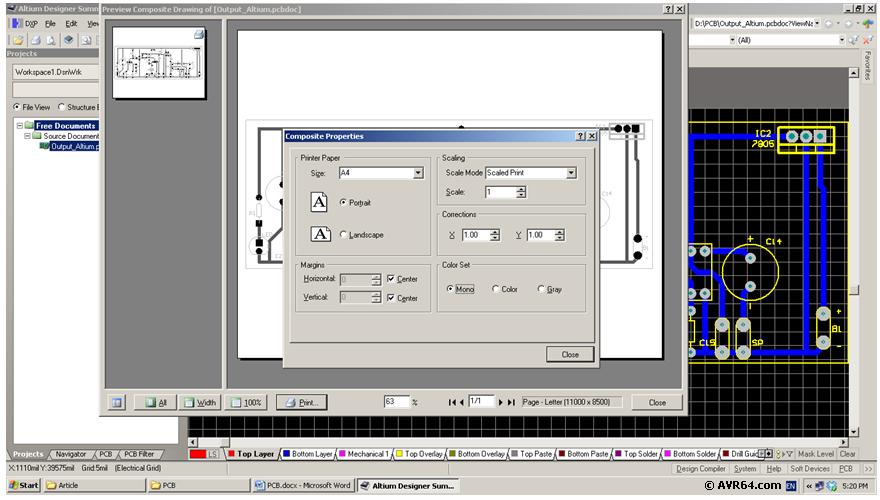
مجدداً بر روی صفحه راست کلیک کرده و این باز گزینه Configuration… را انتخاب می نماییم:

در پنجره باز شده ابتدا تیک گزینه Holes را می زنیم و سپس بر روی Bottom Layer راست کلیک کرده و Delete را انتخاب می کنیم و در نهایت OK را کلیک می کنیم:
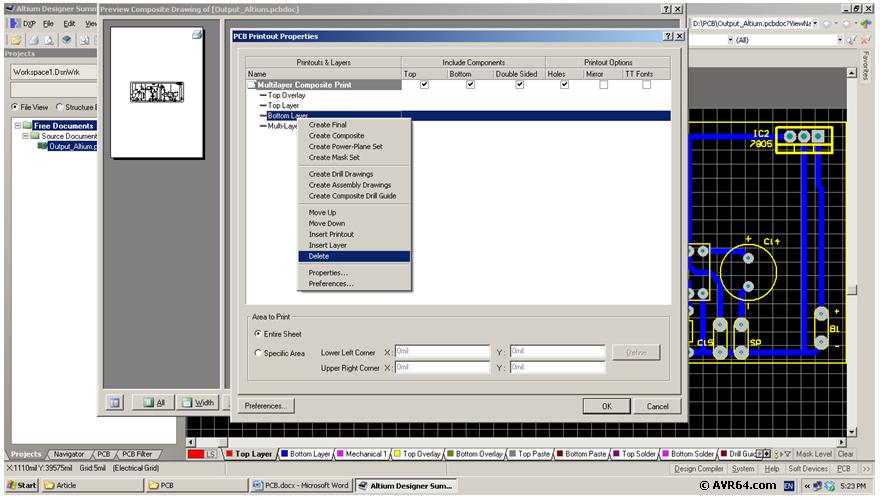
مشاهده می کنید که طرح چاپ راهنمای برد آماده پرینت در اندازه واقعی است و با فشردن کلید کلید های Page up و Page Down می توانید بر روی طرح زوم کنید و با زدن کلید Print آن را در سایز واقعی چاپ کنید.
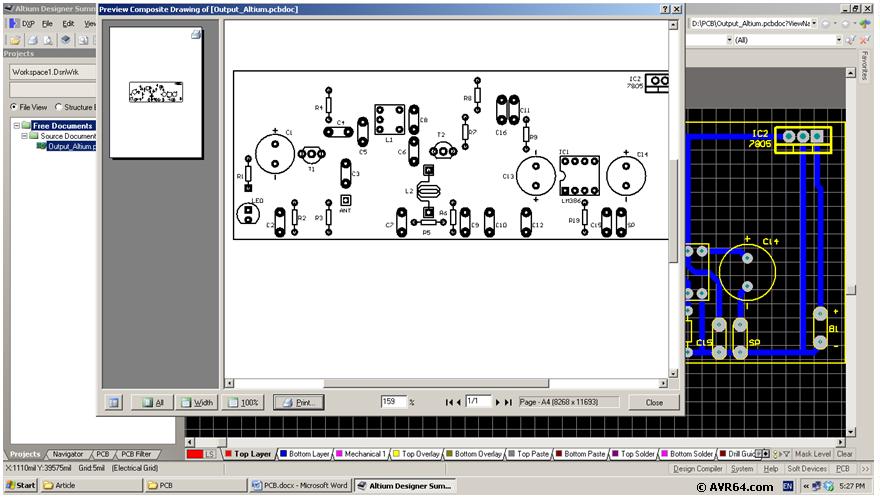
مرحله بعد نوبت به چاپ طرح پشت فیبر است. مجددا بر روی صفحه راست کلیک کرده و Configuration… را بر گزینید:
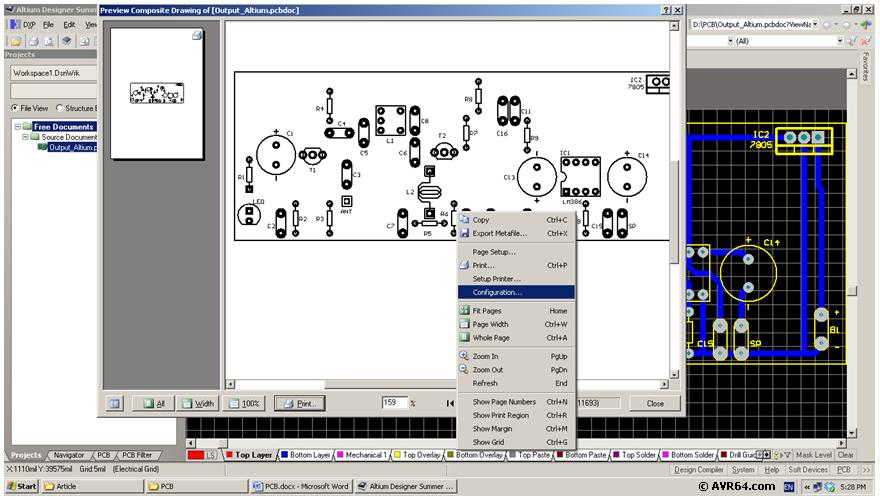
وسط پنجره باز شده راست کلیک کرده و گزینه Create Composite را انتخاب کنید تا لایه ای که در مرحله قبل پاک کردیم نمایان شود (مجدداً ساخته شود). اگر سوالی پرسیده شد yes را بزنید.
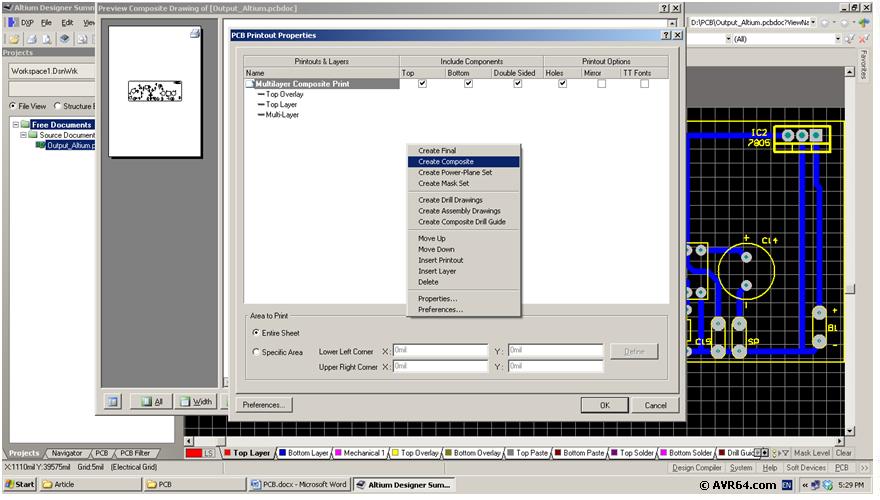
حال بر روی لایه هایTop Overlay و Top Layer راست کلیک کرده و با زدن Delete هر دو را حذف کنید و OK نمایید. ضمناً تیک گزینه Holes را نیز بزنید تا سوراخ های پد ها (برای دریل کاری) نمایش داده شود.

مشاهده می کنید که طرح پشت برد نیز در اندازه واقعی آماده پرینت گرفتن است و بازدن کلید Print می توانید آن را چاپ کنید. البته اگر بخواهید که نگاتیور طرح را تهیه کنید بایستی یا طرح پرینت شده بر روی کاغذ را به مغازه های لیتوگرافی یا مهر سازی تحویل دهید و از آنها تقاضای نگاتیور طرح را بنمایید و یا PDF ای از طرح تهیه کرده و آنرا با GIMP (رقیب رایگان فتوشاپ) باز کرده و آن را نگاتیو کرده و سپس با پرنتر لیزری بر روی طلق ترانسپارنت پرینت بگیرید (طلق ترنسپرنت transparent از مغازه های لوازم التحریر و ترجیحاً فروشگاه های لوازم مهندسی و نقشه کشی قابل تهیه است و با طلق های معمولی تفاوت دارد، اگر طلق های معمولی (طلق و شیرازه تحقیق) را داخل پرنتر قرار دهید ممکن است بر اثر گرما ذوب شده و پرینتر شما را خراب کنند). طلق های ترانسپرنت بسته بندی و جعبه خاصی دارند و بین هر دو طلق یک کاغذ کالک قرار گرفته است تا با یکدیگر تماس نداشته باشند، دقت کنید که فروشنده طلق معمولی و پلاستیکی به شما ندهد. پیشنهاد ما تحویل کاغذ پرینت شده در سایز واقعی به مغازه های لیتوگرافی / مهر سازی و درخواست نگاتیو طرح بر روی طلق شفاف یا فیلم در اندازه واقعی است. با دانلود و مطالعه مقاله لامینت کاری از وبسایت avr64.com می توانید برد های تجاری را در یک کارگاه خانگی تولید کنید.

کتابخانه آنلاین قطعات gEDA PCB
کتابخانه قطعات کاربردی gEDA PCB (لیست کاربران)
کتابخانه قطعات کاربردی gEDA PCB (یکی از کاربران)
بازدیدها: 1122
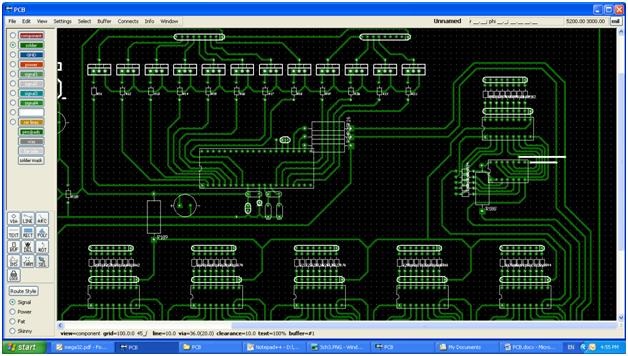
سلام آقای زکی زاده
طوطیان هستم .تلفنی با شما تماس گرفتم
فایل سورس pcb2Altiumرو در سایت شما پیدا نکردم لطفا کنید راهنمایی کنید
با تشکر
سلام سرچ کنید pcb2paf به صفحه github پروژه می رسید.